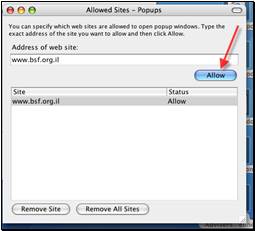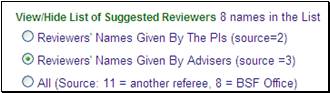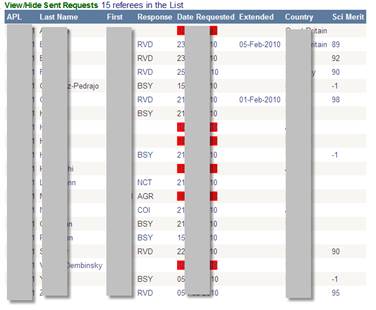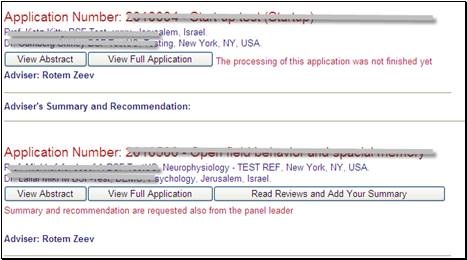Last updates Feb. 2020

ADVISER'S MANUAL
2.1 Retrieve the link to enter the website
3. Choosing reviewers for an application
3.1 List of reviewers that should not be used
3.2 Adding reviewers' names to the system
3.2.1 Option 1: Search by name or keyword
3.2.2 Option 2: Enter the reviewer's name (without searching)
3.3 Rank the reviewers suggested by the applicants
3.4 Select reviewers for a resubmitted application
3.5 Delete and update reviewer information (after it was added)
3.6 View names suggested by the PIs
4. Following the review process
4.1 Follow the reviewer responses
4.2 View additional names suggested by other reviewers
5. Preparations for the final (spring) panel meeting
5.1 Read the reviews and add recommendation
5.2 Read the summaries of other panel applications
6. Adviser of the Prof. Rahamimoff Travel Grants Program for Young Scientists
6.1 Applications you need to evaluate
7. Submitting reports by advisers who have an active BSF grant
Appendix 1: How to disable the Pop-up blocker:
1. General System Information
This Manual is for the Advisers who were nominated as such by the BSF office.
The website will work properly on Internet Explorer 5.0 or higher and on Mozilla Firefox.
Do not use the navigation buttons of your browser: ![]()
In order to navigate in the system please use the buttons on the form.
The forms you will be using are also used by the BSF office staff, so there might be some information that is not necessary for the work of the adviser. Also, please be aware that for the reviewing process there are other ‘sources’ of names. These sources are shown in code in the forms, as follows: Names that come from the PI (source code= 2), from the advisers and panel (source =3), from other reviewers (source = 11), from the BSF information specialist (source = 8).
2. Login to the BSF system
To login to the BSF system with adviser’s privileges, enter the BSF website using the link that was sent to you by the BSF office.
2.1 Retrieve the link to enter the website
Click ‘Forgot Password?’ on the BSF website under ‘Login’ section:
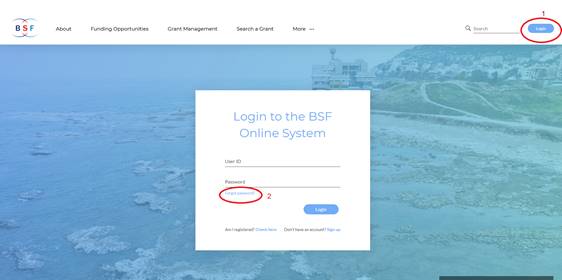
This will open the following screen:
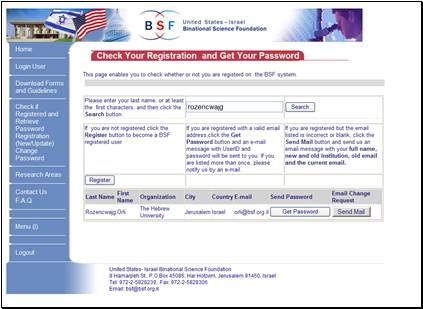
Enter your last name and then click the ‘Search’ button.
Click ‘Get password’ next to your name and an email will be sent to you.
Once you have logged in, you will need to accept the COI Confidentiality & COI Statement:
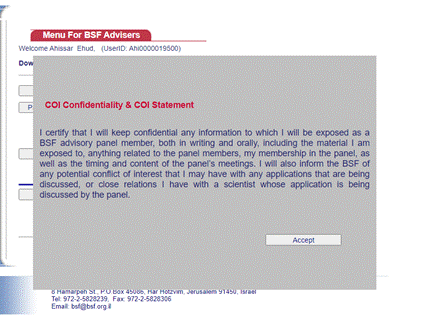
Then you will see the following forms with different options that are available to you as an adviser for the BSF:
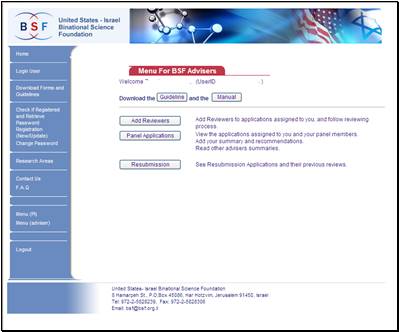
‘Add Reviewers’ – Add reviewers to applications assigned to you.
‘Panel Applications’ – View applications assigned to you and to other panel members. This will be used mostly to prepare the final panel meeting.
‘Resubmission’ – See resubmitted applications and their previous reviews.
3. Choosing reviewers for an application
From the ‘Menu for BSF Advisers’ click the ‘Add Reviewers’ button to go to the following screen.
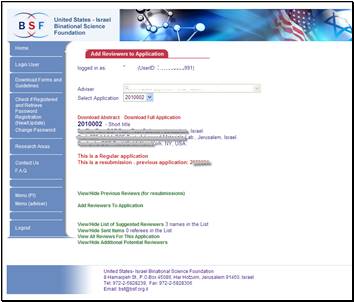
Select the application you would like to work on.
You then have the option to download the abstract or the full application.
You will see if this is a regular application or a startup application by a young scientist, and also if it is a resubmission:
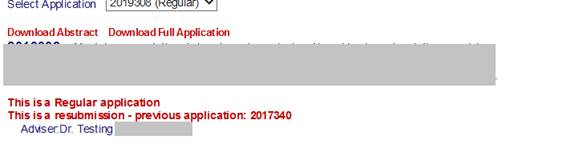
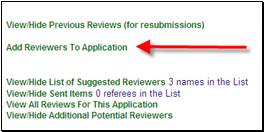
Click ‘Add Reviewer to Application’ to open the following:
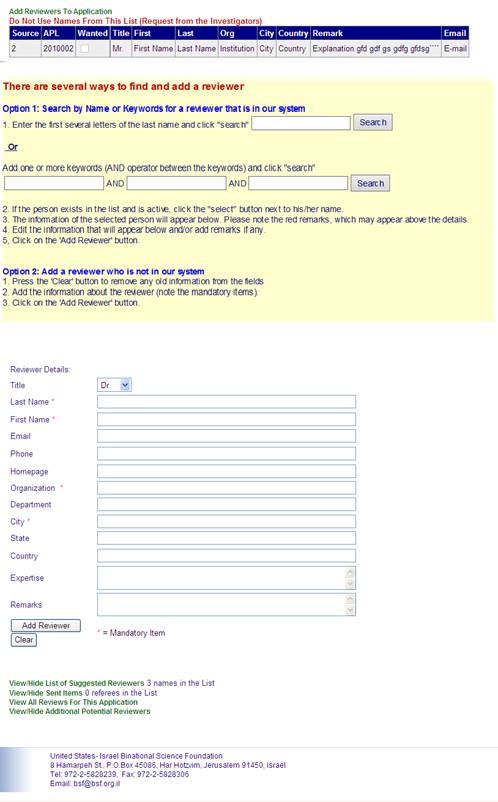
3.1 List of reviewers that should not be used
The PI’s have the option to add names of reviewers whom they do not want to be among the reviewers for their proposal. The BSF generally respects this request.
At the top of the ‘Add reviewer to application’ section, this list will appear if the PI’s submitted one.
The list will appear as shown below.
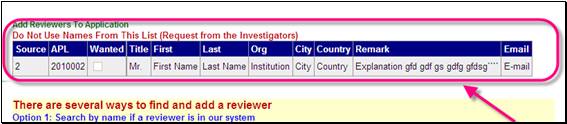
3.2 Adding reviewers' names to the system
There are three options for adding reviewers:
1. Find a reviewer in our system by name.
2. Find a reviewer in our system by keywords.
3. Add a reviewer who is not yet in our system.
Follow the instructions given for each option until all reviewers are added.
Options 1 and 2 will enable you to find reviewers from the BSF database. The database includes over 30,000 names of past reviewers and applicants who have been entered into the BSF system over the past 30 years.
You can search for suitable reviewers for the proposal using last name or keywords.
Note: The data for some of the reviewers might be outdated.
3.2.1 Option 1: Search by name or keyword
Step 1: Enter the last name, or at least the first few letters of the last name,
Or
Enter keywords/expertise.
And click the search button next to the selected option.
You will receive a list of all people who match the specifications you entered.
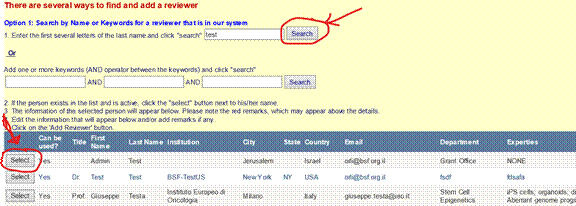
Step 2. Click ‘Select’ for the person you wish to add.
The details will appear below the list, as shown below. Please check any messages that might appear.
It is possible to change and update the information shown.
Step 3. Click ‘Add Reviewer’ to add the person as a reviewer.
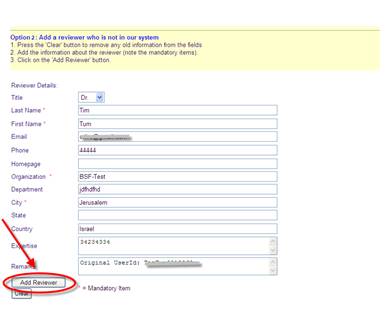
Please note that in some cases a reviewer is set as ‘inactive’. These people remain in our database to make sure that they are not selected as reviewers.
3.2.2 Option 2: Enter the reviewer's name (without searching)
If you would like to add someone who is not listed in the BSF database, you may do so by entering his/her information directly into the Reviewer details section.
Items marked with an asterisk (*) are mandatory.
You can add remarks if necessary.
3.3 Rank the reviewers suggested by the applicants
After you add your 8 names, the list of reviewers added by the applicant will open for you. You will see that the source is ‘2 (investigator)’ and in the left column, there is an option to add a ranking. (The ranking is saved automatically after you leave the field.)
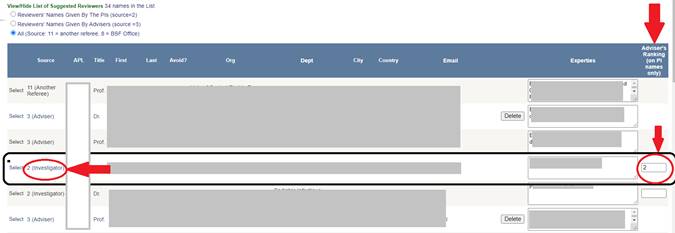
There is also an option to view only ‘Reviewers' Names Given by the PIs’
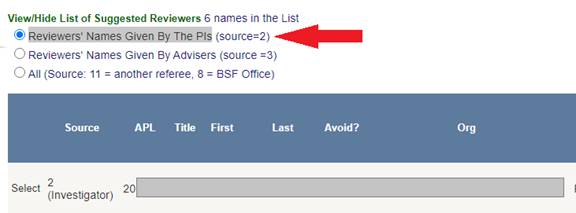
3.4 Select reviewers for a resubmitted application
If the application is a resubmission, you are requested to choose 2 reviewers from the list of reviewers of the original application, in addition to the 8 you already chose.
After you add your 8 names, the list of previous reviews will be available for you, and you can open it by clicking ‘View/Hide Previous Reviews’.
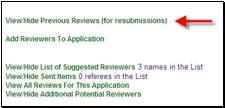
The following list will appear:
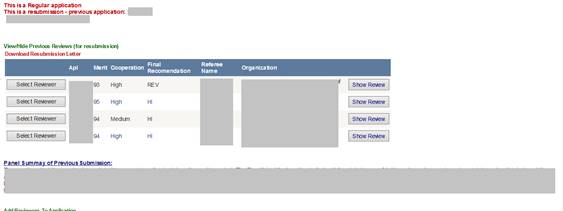
You can download the resubmission letter that was submitted by the applicants, where they should refer to the previous reviews.
Click ‘Show Review’ to see the individual review.
You can read the panel summary of the previous submission.
You can also select the reviewer by pressing the “Select Reviewer” button –
The name will be added automatically to the list.
3.5 Delete and update reviewer information (after it was added)
Click on ‘View/Hide List of Suggested Reviewers’
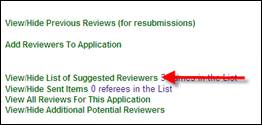
This opens (by default) a list of only the reviewers suggested by you (the advisor) (source=3). The other options on the page will be available after you finish adding 8 names to the application (see next section).
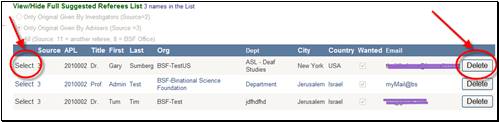
Clicking ‘Delete’ removes that reviewer from the list.
Clicking ‘Select’ opens the details in the following form. It allows editing the information of an individual reviewer.
Please do not delete the remarks that are added automatically by the system!
To save the information, press the ‘update’ button.
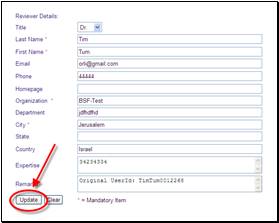
3.6 View names suggested by the PIs
Each application has to include at least 6 names of potential reviewers from the PIs.
After 8 names have been added by you for the application, the names suggested by the applicants will be made available to you. You are requested to check the suitability of these names, and possible conflicts of interest they may have with the applicants. They will be discussed at the panel meeting.
Under the ‘View/Hide List of Suggested Reviewers’ section you will be able to select ‘Reviewers' names given by the PIs (source=2)’ option.
(This becomes available only after all 8 names are added by the adviser.)
4. Following the review process
4.1 Follow the reviewer responses
Click ‘View/Hide Sent Request’ to see the table shown below.
This list includes all the names of the reviewers to whom we sent a request for review, their reply and current status.
The ‘Responses’ are as follows:
RVD – Reviewer has submitted a review. The Science Merit also appears.
BSY - Busy
NCT – Not competent
COI – Conflict of interest
AGR – Agreed to review – not yet submitted
EXT – Agreed to review at a later date - waiting for review
OTH – Other
ADR – Problem with email address
NNN or empty – No response
4.2 View additional names suggested by other reviewers
As part of our correspondence with the reviewers you suggested, we request from them additional names of potential reviewers. If the names provided by the panel are not sufficient, we use those names in addition to the names from the other sources.
Click on ‘View/Hide Additional potential reviewers’ to view the names given by the reviewers.
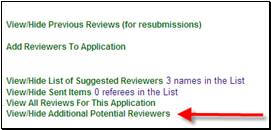
If there are any names that you do not approve of (after checking their home pages), it is important that you let us know with a short email as soon as possible.
4.3 Read reviews
It is possible for you to read reviews that have been submitted.
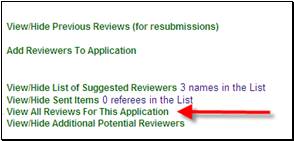
You will be forwarded to the same form where you will add your summary and recommendation during the preparations for the final panel meeting
5. Preparations for the final (spring) panel meeting
The BSF management closely follows the review process of all of the applications. When we decide that there is a sufficient number of meaningful reviews for a proposal, it is marked as finished. At this point it becomes possible for you to add your summary and recommendation. If the reviewing process has not yet finished, there will be a message on the relevant form. Please note that you can read the reviews at any time during the reviewing process (see section Read Reviews during the review process), but you will be able to add recommendations only when the application is marked as finished.
In some cases, particularly when the reviews are inconsistent, in addition to the adviser’s summary, an additional summary is also requested from the panel leader.
When the reviewing process is over you will receive an email from the BSF to start the summary process. Each adviser must finish his/her summaries by the date requested by the BSF.
By clicking the ‘Panel Applications’ button on the ‘Menu for BSF Advisors’ you will see a list of all the applications assigned to you or to any other member of your panel.
You can select an option using the list at the top of the page:

For each application, you can view the investigators’ information and download both the abstract and the full application file. The screen will enable you to read the reviews for all applications in the panel, as well as their summaries and recommendations.
5.1 Read the reviews and add recommendation
5.1.1 Adviser
Once the reviewing process is complete, and you have received a request from the BSF to add your summary, click the ‘Panel Applications’ button in the Menu for BSF Advisers.
Choose to view the applications assigned to you.
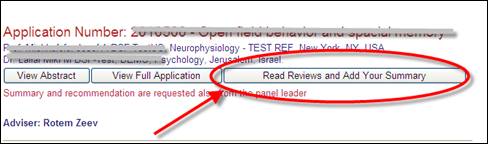
Clicking on “Read review and add your summary” next to the application will open the following:
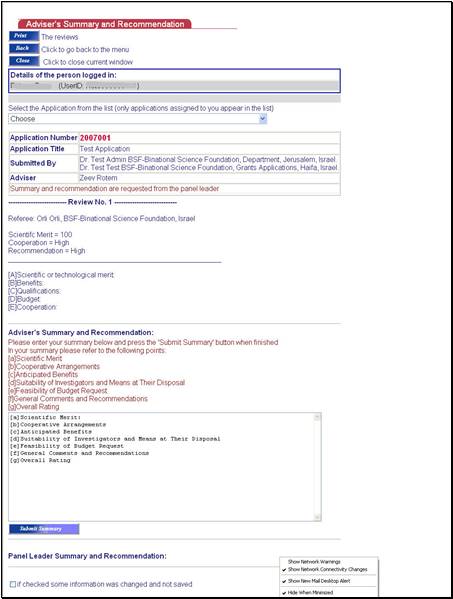
Add your summary and recommendation at the end of the form, and press ‘Submit Summary’ to save it. Remember, you will only be able to add your summary if the external reviewing of this application has been completed.
You can move to the next application by choosing it from the list at the top:

5.1.2 Panel Leader
Sometimes, a panel leader handles one or more applications.
He is then regarded by the software as the Adviser of these proposals. For all
other applications he can add his remarks as panel leader. In some cases, the
BSF office will ask him to add his recommendation as a second opinion. When
this is the case, a remark to this effect will appear on the form below the
application information. 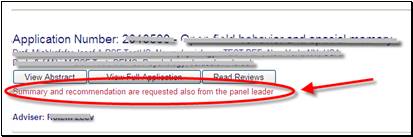
By clicking the ‘Read reviews’ button, the same form that is used by the advisers will be opened, and the panel leader can add his summary for this application
For the panel leader there is an option to see all the applications from the panel:

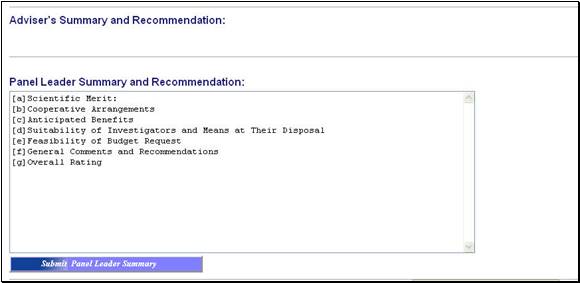
5.2 Read the summaries of other panel applications
The BSF requests that as a preparation for the meeting, each adviser should read at least all the abstracts of the other panel applications and the advisers’ summaries.
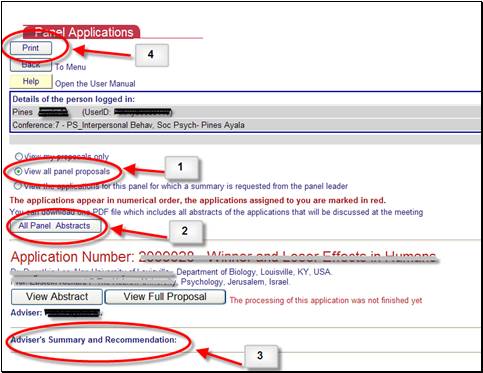
Choosing ‘View all panel proposals’ (1) will open a list of all the panel applications.
At the top of this form you will find the button ‘All panel abstracts’ (2). By clicking this button you can download all the panel abstracts.
Summaries and recommendations of all other panel members and of the panel leader are available under 'Adviser's summary and recommendation' (3).
Click the ‘Print’ button if you wish to print all of the summaries (4).
6. Adviser of the Prof. Rahamimoff Travel Grants Program for Young Scientists
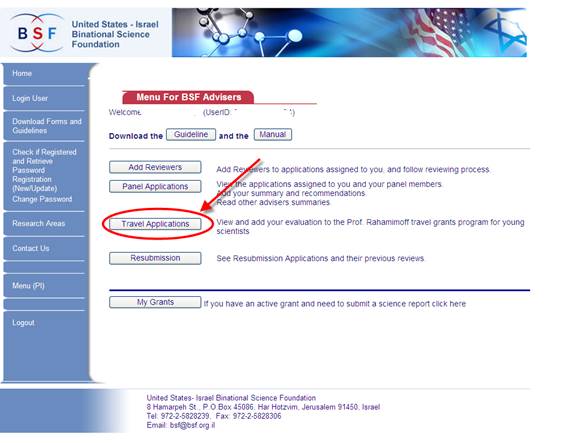
When you log in to the system you will have an additional button: “Travel Applications”.
Click the button to bring you to the following screen:
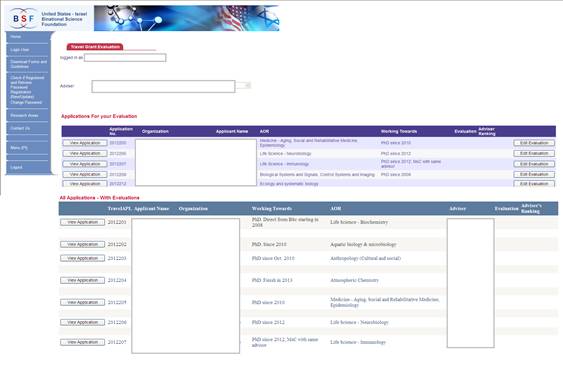
There will be two lists of applications. First, the applications you are handling and need to evaluate, and then all of the travel grant applications, including those being evaluated by others.
6.1 Applications you need to evaluate

In each row, there is a 'View Application' button, which you can use to download and view the application. This is followed by the application number, the applicant's institution, applicant's name, the area of research, and where the applicant is in his/her studies. Finally, there is a space for you to enter your evaluation and ranking. This is done using the 'Edit Evaluation' button at the end of the row.
Click the 'Edit Evaluation' button to open the space to enter your evaluation and the drop-down box to enter your grading with the grades between 1 and 5 (5 is for the outstanding candidates). When finished, click 'Update' to save, or 'Cancel' to cancel what you've written. You can also click 'Edit Evaluation' again to change, add or remove something after it has been updated.
6.2 All applications

This shows all applications submitted to the Travel Grants program, with the names of the advisers who are handling each one. At the end of each row, you can see any evaluations and rankings that have been entered.
7. Submitting reports by advisers who have an active BSF grant
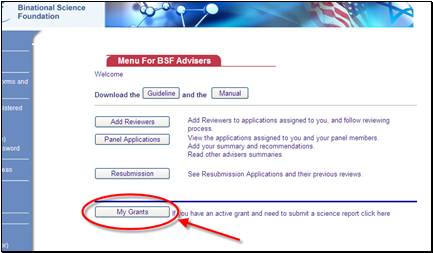
If you hold an active BSF grant and need to submit your annual report click “My Grants”.
This will transfer you to the location where you can start submitting the report.
For more details please read the manual:
http://www.bsf.org.il/data/FormsToDownload/BSF_Reports_submission_manual.htm
Appendix 1: How to disable the Pop-up blocker:
If you have a Google toolbar (or any other toolbar on your browser) find the button that counts the blocked sites, and click on it.

If this is not the case or if it does not help, try the following:
Internet Explorer (IE):
1. Click on tools -> Pop-up Blocker->Pop-up Blocker Settings:
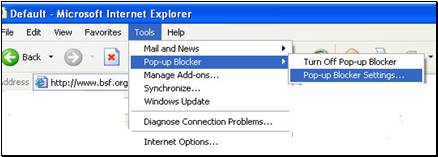
2. Add the BSF site (www.bsf.org.il) and click the ‘Add’ button.
3. The address will then appear in the allowed sites.
4. Click the ‘Close’ button.
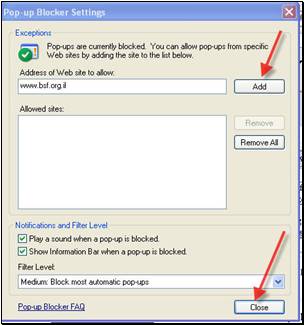
In Mozilla FireFox (PC):
1. Click on tools-> Options:
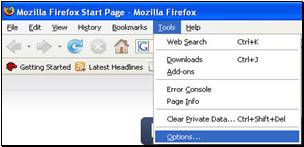
2. Choose the ‘Content’ option.
3. Click the ‘Exceptions’ button next to the Block pop-up windows checkmark.

4. Add the BSF site (www.bsf.org.il) and click the ‘Add’ button.
5. The address will then appear in the allowed sites.
6. Click the ‘Close’ button.
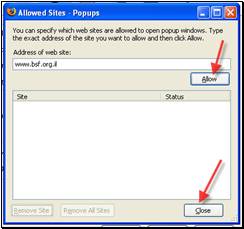
In Mozilla FireFox (MAC):
1. Click on Firefox-> Preferences…:
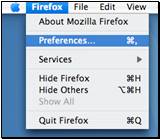
2. Choose the ‘Content’ option.
3. Click the ‘Allowed sites’ button next to the Block pop-up windows checkmark.
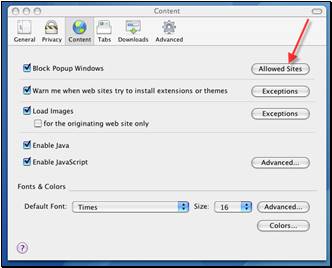
4. Add the BSF site (www.bsf.org.il) and click the ‘Allow’ button.